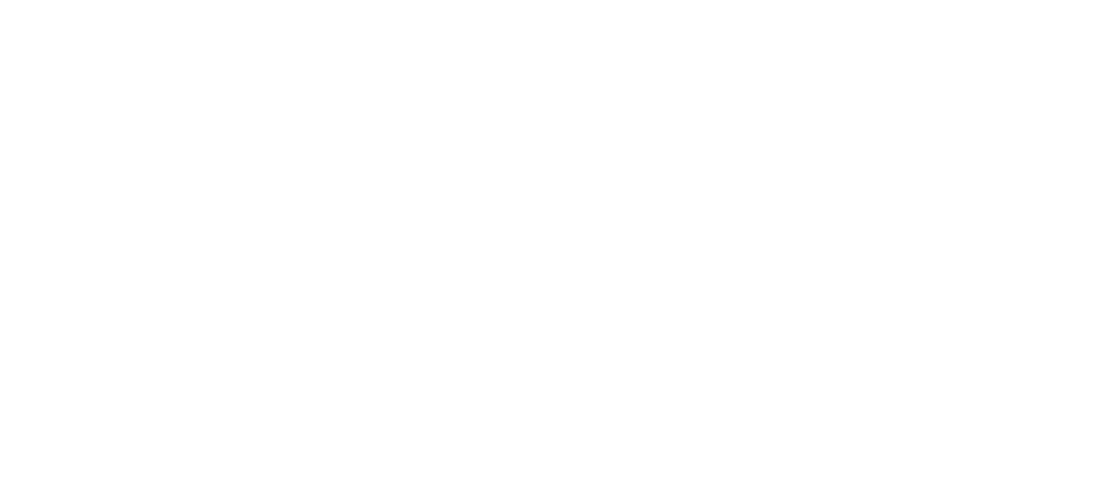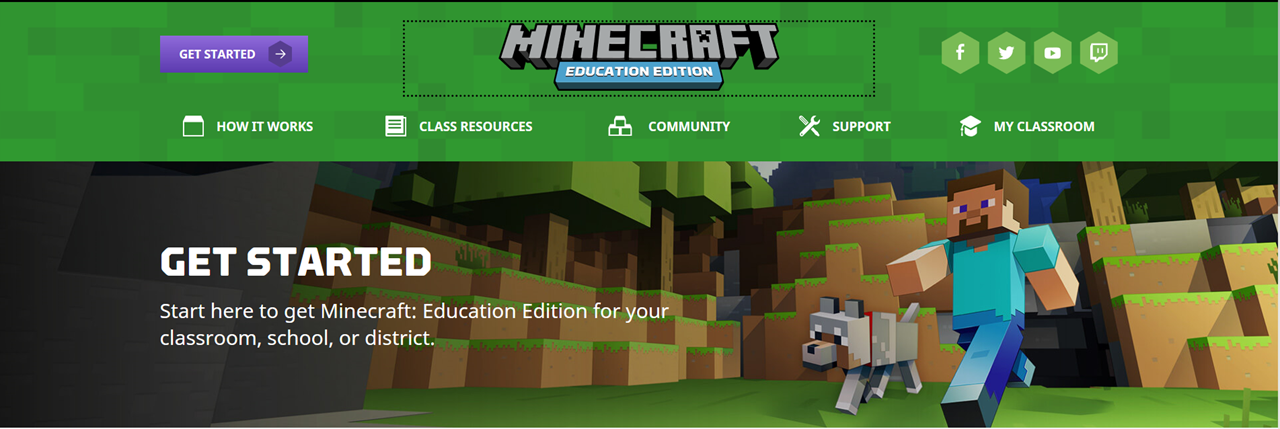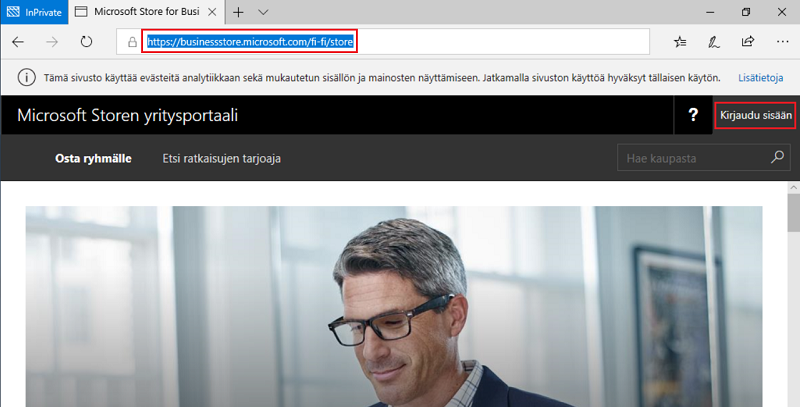Minecraft Education Edition on suosittu ohjelma pelilliseen oppimiseen kouluympäristöissä. Minecraftin käyttöoikeus sisältyy uuteen Microsoft 365 Education -sopimusmalliin, joten sovellusta tullaan asentamaan enemmän kouluympäristöihin nyt ja tulevaisuudessa.
Tässä blogissa käyn läpi eri vaihtoehtoja Minecraftin käyttöönottoon koulukoneille.
Aktivoi Store for Education (/Business)
Ensimmäisenä aktivoidaan koulun pilviympäristöön Store for Education, jos sitä ei ole vielä aktivoitu. Store for Educationin kautta nähdään mm. Minecraftin lisenssien tilanne ja samalla saamme työasemien Store-sovellukseen koulun oman kaupan näkyviin.
Ensimmäisellä kerralla kirjaudu palveluun sisään Office365-tenantin Global Administrator -oikeuksilla, jotta voit hyväksyä palvelun käyttöehdot sekä aktivoida itse Store for Education -palvelun.
https://educationstore.microsoft.com/fi-fi/store
Kirjaudu sisään Global Administrator -oikeuksilla ensimmäisellä kerralla...
Store for Educationissa on valmiina muutamia sovelluksia ja Minecraft on yksi näistä sovelluksista
Voit myös edetä Koulun nimen kohdalta sovelluslistaukseen
Täältä varmistamme, että meillä on käytettävissä Minecraft: Education Edition -lisenssejä. Kolmen pisteen kautta löytyy lisää valintoja konfigurointiin.
Kun Store for Education on aktivoitu, niin voimme edetä sovelluksen käyttöönotossa työasemissa. Käyttöönotossa on hieman eroja AzureAD-liitetyissä ja perinteiseen Active Directoryyn liitetyissä työasemissa.
Perinteisen työasemaympäristön asennusohjeet ovat tämän blogin viimeisessä osiossa.
AzureAD-liitetty työasema ja Store for Education (käsin)
Helpoin tapa asentaa Minecraft on avata koulun Kauppa (Store) ja valita Minecraftin kohdalta Asenna. Tämä voidaan tehdä normaalin käyttäjän oikeuksilla ja sovellus asentuu jokaiselle käyttäjälle erikseen. Tämä on pull-tyylinen lähestyminen, jossa käyttäjä itse asentaa sovelluksen.
Avaa Kauppa/Store -sovellus Windows 10 -työasemassa
Mene Kauppa-sovelluksessa viimeiselle välilehdelle, joka on koulun oma Private Store
Asenna Minecraft: Education Edition
Sovellus voidaan käynnistää heti asennuksen jälkeen
Yllä oleva toimii erityisesti AzureAD:hen liitetyissä laitteissa helposti, koska käyttäjät kirjautuvat automaattisesti sisään Kauppa-sovellukseen.
Saman voi tehdä myös ei-AzureAD -laitteissa, mutta Kauppaan täytyy kirjautua ensin sisään oikean yläkulman kirjautumiskuvakkeesta. Tämä ei kuitenkaan ole suositeltu tapa yhteiskäyttöisissä luokkakoneissa.
Minecraftin asennus Intunen kautta automaattisesti AzureAD/Intune -liitettyihin työasemiin
Pilvihallittu Windows 10 mahdollistaa sovellusten automaattisen asennuksen työasemiin Intunen tai Intune for Educationin kautta.
Jos käytössäsi on Intune for Education, niin Store for Education ja Intune on jo valmiiksi yhdistetty keskenään ja sovellukset näkyvät automaattisesti myös Intunessa.
Jos käytössä on Intune, niin kytke Store & Intune -synkronointi käyttöön. Synkronointi täytyy konfiguroida sekä Store for Educationissa että Intunessa.
Konfiguroi synkronointi Store for Educationista Intuneen
Kirjaudu sisään Azure-portaaliin. https://portal.azure.com
Konfiguroi synkronointi käyttöön Intunen puolella ja muista tallentaa asetus Save-napista
Voimme tehdä jakelun joko käyttäjä- tai laitekohtaisesti heti, kun sovellukset näkyvät Intunen puolella.
Sovelluksen kohdennusta varten tarvitsemme AzureAD-ryhmän. Usein sovellukselle tehdään oma jakeluryhmä, johon laitetaan käyttäjiä, koneita ja/tai muita ryhmiä jäseneksi. Tässä esimerkissä luodaan AzureAD-ryhmä Sw_Minecraft_Education_Edition, johon asennus kohdistetaan.
Luodaan uusi AzureAD-ryhmä. Voisimme käyttää jakeluun myös olemassa olevaa ryhmää...
Kirjoita ryhmän tiedot ja lisää jäseneksi haluamasi käyttäjät, laitteet ja/tai muut AzureAD-ryhmät. Voit myös tehdä Dynaamisen käyttäjä- tai koneryhmän.
Etsitään Minecraft: Education Edition -sovellus
Lisätään jakeluryhmä
Määritellään Required (pakotettu) asennus, jotta sovellus asentuu automaattisesti laitteille/käyttäjille. Valitaan aiemmin luomamme AzureAD-ryhmä.
Valitse ryhmä, johon asennus kohdistetaan. Käytä joko tässä esimerkissä tekemäämme ryhmää tai jotain muuta (olemassa olevaa) AzureAD-ryhmää.
Muista tallentaa Save-napista
Kirjautumisen jälkeen sovellus asentuu automaattisesti erittäin nopeasti, jos se ei ole jo valmiiksi koneella. Usein puhutaan jopa vain muutaman sekunnin viiveestä asennuksen alkamisessa.
Minecraft: Education Edition -asennus perinteisillä hallintajärjestelmillä
Minecraft voidaan asentaa perinteisillä hallintajärjestelmillä ilman AzureAD- tai Intune-kytköstä. Hallintajärjestelmänä voi olla mikä tahansa, mutta yleisin on ConfigMgr (SCCM).
Ensimmäiseksi täytyy ladata Minecraftin offline-asennusmedia. Store for Education tarjoaa mahdollisuuden ladata osan sovelluksista offline-asennettavaksi. Myös Minecraftin voi ladata näin.
Minecraftista onneksi löytyy ladattava zip-tiedosto myös Store for Educationin ulkopuolelta, joten voimme ladata sen suoraan Microsoftin sivuilta. Tämä suora latauslinkki lataa saman paketin, joka saataisiin ladattua myös Store for Educationin puolelta.
Lataa Minecraft Education Edition ZIP-paketti tästä
Lisätietoja lataukseen ja asennukseen löytyy täältä.
Pura ladattu ZIP-paketti ja huomaat, että siellä on valmiina bat-tiedosto, josta asennuksen voi käynnistää. BAT-tiedosto pyrkii asentamaan sovelluksen sekä suorittavalle käyttäjätunnukselle, että konekohtaisesti.
Voit myös asentaa lisäosat Classroom Mode ja Code Connection. MSI-paketit voi jaella koneisiin Intunen tai muun hallintajärjestelmän kautta.
InstallMinecraftEducationEdition.bat on valmis skripti, jonka avulla sovelluksen voi asentaa koneille. Skripti tunnistaa onko kone 32- bai 64-bittinen.
Jos jakelet vain 64-bittisiin työasemiin, niin voit paketin koon pienentämiseksi poistaa 32-bittisen tiedoston: Microsoft.MinecraftEducationEdition_1.0.28.0_x86__8wekyb3d8bbwe.appx
Kun paketti on ladattu, niin teemme siitä jakelun työasemiin. Tässä esimerkissä teemme jakelun SCCM:n avulla kahdella eri tavalla.
Voimme määritellä AppX-asennuksen Applicationiin
Tai voimme "oikaista" ja tehdä Application-asennuksen suoraan InstallMinecraftEducationEdition.bat -tiedoston avulla.
Kolmas tapa olisi synkronoida Store for Education ja SCCM keskenään, mutta jätetään se harjoitustehtäväksi toiseen kertaan.
Minecraft-asennus SCCM Application AppX:n avulla
Lataamamme ZIP-tiedosto sisältää tarvittavat tiedostot. Hakemistorakennetta täytyy hieman muuttaa, jotta SCCM osaa asentaa automaattisesti tarvittavat lisäkirjastot (Dependencyt).
Luo paketista seuraavanlainen hakemistorakenne (64-bittinen asennus)
Päähakemistoon .appx ja .xml
Alihakemistoon: Dependencies\x64 64-bittiset lisäosat
Alihakemistoon: Dependencies\x86 32-bittiset lisäosat
Lisää paketti SCCM:n Application-jakoon ja sovelluksesta uusi Application
Avaa luodun sovelluksen Properties ja käy asettamassa Application Catalog -välilehdeltä icon-tiedosto sovellukselle, Näin se näyttää kauniimmalta Software Centerissä työasemassa.
Löydät ikonitiedostot, kun purat .appx-tiedoston (Microsoft.MinecraftEducationEdition_1.0.28.0_x64__8wekyb3d8bbwe.appx) 7-Zip -ohjelmalla auki ja menet hakemistoon:
Microsoft.MinecraftEducationEdition_1.0.28.0_x64__8wekyb3d8bbwe\UAP.Edu.Assets\minecraft\icons\MCSquare310x310Logo.scale-100.png
Koska SCCM tunnisti AppX:n automaattisesti, niin meidän ei tarvitse luoda Detection Ruleja tai muita logiikkaa. Tämän jälkeen normaaliin tapaan paketille Distribute Content ja Deploy haluttuun collectioniin.
Työasemassa sovellus ilmestyy Software Centeriin ja jos teit Required-asennuksen, niin se asentuu työasemiin automaattisesti.
Jos "oikaisit" edellisessä kohdassa ja teit Application-jakelun bat-tiedostoa käyttäen, niin määrittele Detection Rule:ksi Powershell-skripti:
$AppX = Get-ProvisionedAppxPackage -Online | Where-Object { $_.DisplayName -eq 'Microsoft.MinecraftEducationEdition' }
If ($AppX.Version -eq '1.0.28.0') { Write-Output $true }
DISM-komennolla voimme asentaa appx-sovelluksia sekä offline-tilassa (WinPE:ssä), että online-tilassa.
Bat-tiedosto WinPE:ssä. Komennon %~dp0 viittaa siihen hakemistoon, jossa bat-tiedosto on. Tässä tapauksessa bat-tiedosto laitetaan ladatun zip-paketin juureen alkuperäisen bat-tiedoston viereen.
Dism /Image:C: /Add-ProvisionedAppxPackage /PackagePath:%~dp0Files\Microsoft.MinecraftEducationEdition_1.0.28.0_x64__8wekyb3d8bbwe.appx /DependencyPackagePath:%~dp0Files\Microsoft.VCLibs.140.00_14.0.25426.0_x86__8wekyb3d8bbwe.appx /DependencyPackagePath:%~dp0Files\Microsoft.NET.Native.Runtime.1.4_1.4.24201.0_x86__8wekyb3d8bbwe.appx /DependencyPackagePath:%~dp0Files\Microsoft.NET.Native.Framework.1.3_1.3.24201.0_x86__8wekyb3d8bbwe.appx /DependencyPackagePath:%~dp0Files\Microsoft.VCLibs.140.00_14.0.25426.0_x64__8wekyb3d8bbwe.appx /DependencyPackagePath:%~dp0Files\Microsoft.NET.Native.Runtime.1.4_1.4.24201.0_x64__8wekyb3d8bbwe.appx /DependencyPackagePath:%~dp0Files\Microsoft.NET.Native.Framework.1.3_1.3.24201.0_x64__8wekyb3d8bbwe.appx /LicensePath:%~dp0Files\Microsoft.MinecraftEducationEdition_1.0.28.0__8wekyb3d8bbwe_License1.xml
Online-tilassa DISM-komento. Tässäkin esimerkissä komento ajettaisiin bat-tiedoston sisältä. Tämän takia siellä on viittaukset %~dp0.
Dism /Online /Add-ProvisionedAppxPackage /PackagePath:%~dp0Files\Microsoft.MinecraftEducationEdition_1.0.28.0_x64__8wekyb3d8bbwe.appx /DependencyPackagePath:%~dp0Files\Microsoft.VCLibs.140.00_14.0.25426.0_x86__8wekyb3d8bbwe.appx /DependencyPackagePath:%~dp0Files\Microsoft.NET.Native.Runtime.1.4_1.4.24201.0_x86__8wekyb3d8bbwe.appx /DependencyPackagePath:%~dp0Files\Microsoft.NET.Native.Framework.1.3_1.3.24201.0_x86__8wekyb3d8bbwe.appx /DependencyPackagePath:%~dp0Files\Microsoft.VCLibs.140.00_14.0.25426.0_x64__8wekyb3d8bbwe.appx /DependencyPackagePath:%~dp0Files\Microsoft.NET.Native.Runtime.1.4_1.4.24201.0_x64__8wekyb3d8bbwe.appx /DependencyPackagePath:%~dp0Files\Microsoft.NET.Native.Framework.1.3_1.3.24201.0_x64__8wekyb3d8bbwe.appx /LicensePath:%~dp0Files\Microsoft.MinecraftEducationEdition_1.0.28.0__8wekyb3d8bbwe_License1.xml